نیاز است جهت نصب PNETLab ، در ابتدا در رابطه با این پلتفرم اطلاعات بشتری کسب کنیم. PNETLab یک پلتفرم شبیه ساز شبکه می باشد که در آن براحتی می توانید آزمایشگاه های شبکه مورد نیاز خود را ایجاد کنید و از آن ها استفاده فرمائید. در صورتی که قبلا از Emulator های شبکه استفاده کرده باشید حتما اسم پلتفرم هایی مانند Eve-NG و یا GNS3 به گوشتان خورده است ، PNETLab هم یک پلتفرم رایگان و پایدار جهت اجرا شبیه سازی های شبکه می باشد.
قدم اول نصب PNETLab ، دانلود فایل OVA
در مرحله اول آموزش نصب PNETLab ، نیاز است فایل OVA مورد نیاز جهت اجرا آن را دانلود کنید ، این مورد از این لینک قابل دانلود می باشد. جهت استفاده از این فایل نیاز است از یک مجازی ساز بر روی سیستم خود استفاده فرمائید که می توانید از VMware Workstation و یا VirtualBox استفاده کنید ، پس از ایمپورت فایل OVA داخل یکی از پلتفرم های مجازی سازی لازم است جهت استفاده از PNETLab تغییراتی بر روی تنظیمات آن اعمال کنید.
توجه کنید جهت نصب PNETLab و استفاده از آن لازم است موارد زیر بر روی کامپیوتر شما فعال باشد :
- حتما باید Virtualization فعال باشد
- در BIOS باید مجازی سازی فعال باشد و در تنظیمات ویندوز HYPER-V غیرفعال باشد.
تغییرات لازم در مجازی ساز
پس از ایمپورت فایل OVA در ابتدا می توانید منابع مورد نیاز برای ماشین مجازی خود را مدیریت فرمائید. اجرا PNETLab به خودی خود نیازی به منابع زیادی ندارد اما با توجه به اینکه این پلتفرم جهت شبیه سازی دستگاه های دیگر استفاده می شود نیاز است جهت کارکرد صحیح آن منابع مناسبی را برای آن در نظر بگیرید.
در ادامه تغییرات ماشین مجازی جهت نصب PNETLab ، نیاز است در تنظیمات ماشین مجازی در بخش Processors تنظیمات موجود در عکس زیر را فعال فرمائید :
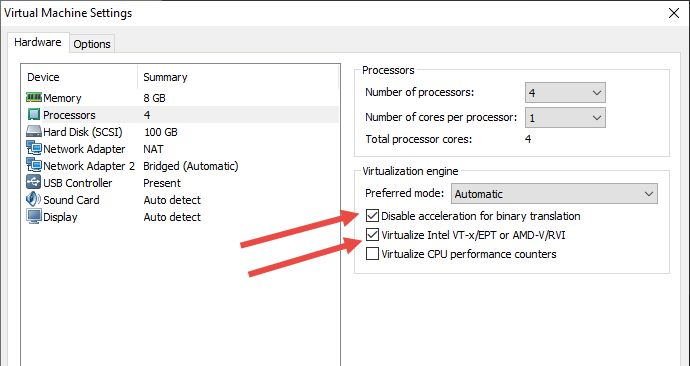
خطای فعال نشدن Intel VT-x و یا AMD-V
ممکن است حین تغییر تنظیمات ماشین مجازی خود به این خطا برخورد کنید. جهت حل این مورد در ابتدا باید مطمئن شوید که مجازی سازی در BIOS کامپیوتر شما فعال است ، همچنین باید HYPER-V نیز در ویندور غیرفعال باشد ، در صورت حل نشدن این مشکل نیاز است وارد بخش Core Isolation داخل Windows Security شده و Memory integrity را غیرفعال کنید.
اجرا PNETLab
پس از پایان تغییرات لازم می توانید ماشین مجازی خود را روشن کنید ، پس از روشن شدن کامل آن ، ip ماشین مجازی مشابه تصویر زیر نمایش داده می شود که می توانید با وارد کردن آن در مرورگر خود وارد محیط شبیه ساز شوید :
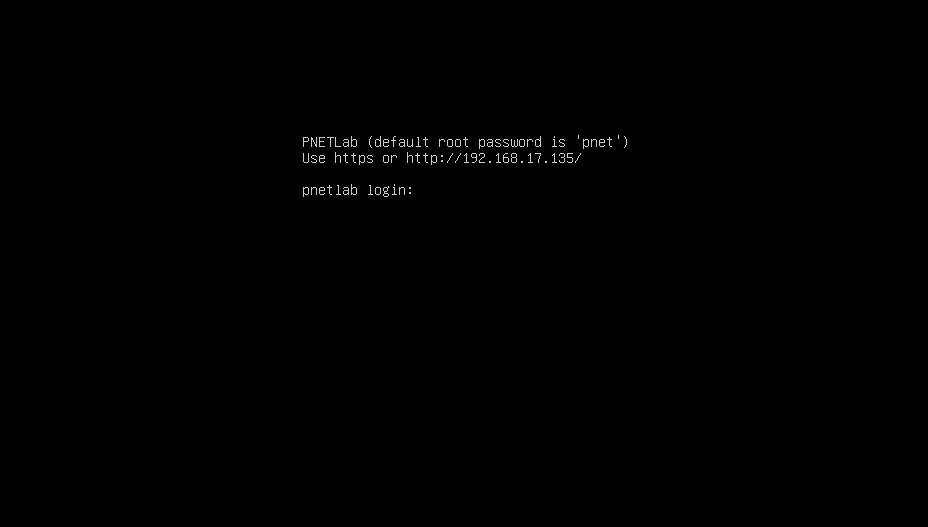
پس از ورود به آدرس آی پی نمایش داده شده ، می توانید از روش Online و یا Offline جهت ورود به این پلتفرم استفاده کنید ، در صورتی که از روش Offline استفاده می کنید اطلاعات ورود پیشفرض نام کاربری admin و رمز عبور pnet می باشد ، همچنین اطلاعات SSH جهت ورود نام کاربری root و رمز عبور pnet می باشد.
توجه فرمائید امکان تغییر این رمز هنگام نصب PNETLab وجود دارد ، در صورتی که رمز را هنگام نصب تغییر داده اید نیاز است از رمز جدید جهت ورود استفاده فرمائید.
همچنین برای استفاده از حالت Online ، می توانید در این لینک ثبت نام کرده و از حساب کاربری خود جهت ورود استفاده فرمائید.
PNETLab شبیه سازی پایدار و سبک
با دنبال کرده این مراحل به راحتی می توانید این پلتفرم شبیه سازی را بر روی کامپیوتر شخصی خود اجرا فرمائید ، این پلتفرم بسیار پایدار و سبک بوده و استفاده از آن توصیه می گردد.
در صورتی که سوالی دارید، یا اطلاعات بیشتری نیاز دارید، حتماً از طریق بخش نظرات به ما اطلاع دهید تا بتوانیم بهتر شما را راهنمایی کنیم.برای دریافت مشاوره رایگان در رابطه با خدمات شبکه و زیرساخت هم می توانید با شماره 09900901926 و یا مشاوره آنلاین در تماس باشید.کارشناسان ما میزبان صدای گرمتان هستند.
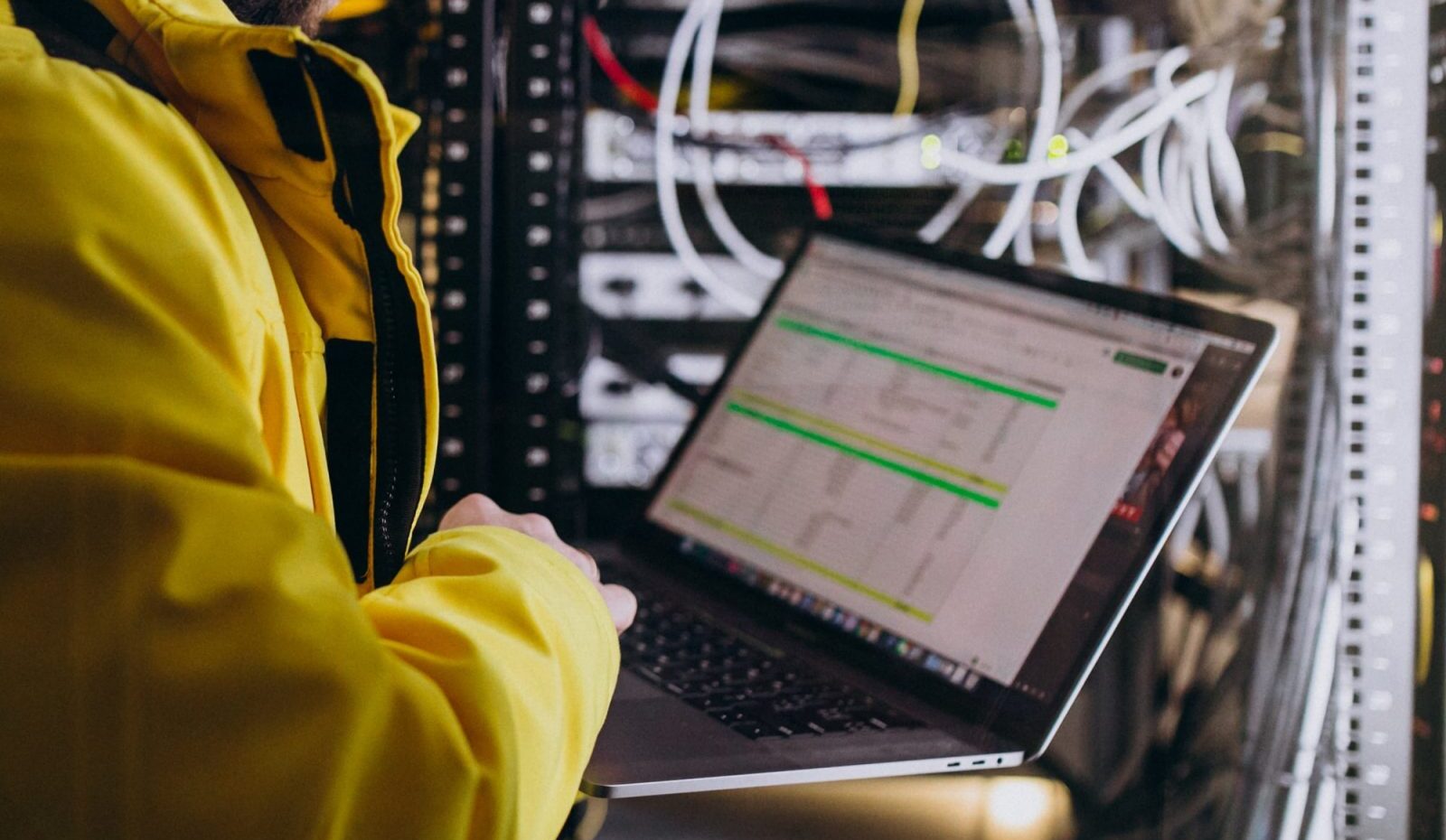
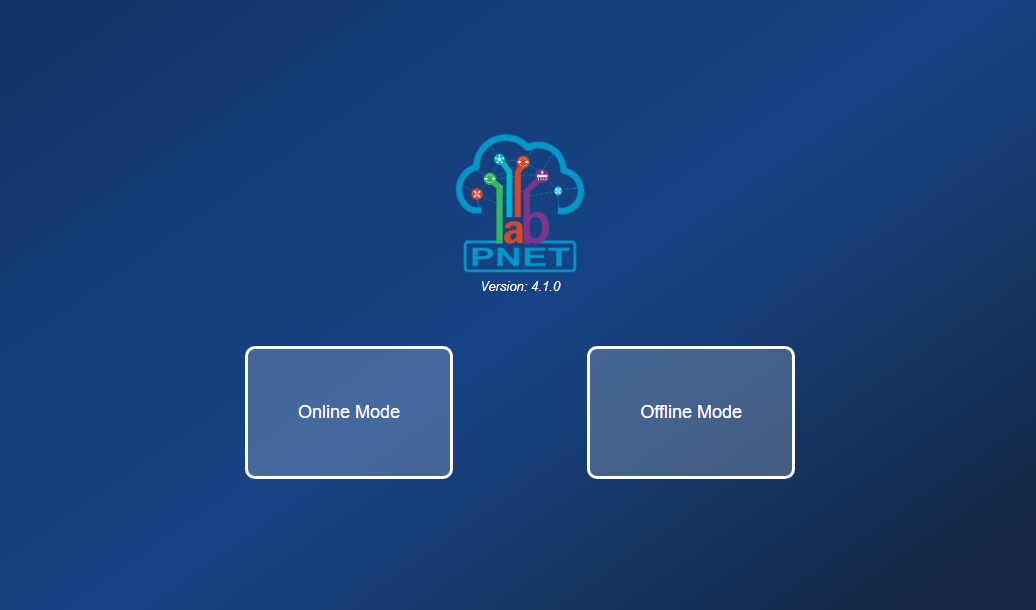

سعید
خیلی عالی و کاربردی بود